


Das Farbaufnahmewerkzeug zeigt wie zwei unterschiedliche RGB-Werte einer LAB-Farbe zugeordnet werden.
Im Screenshot oben sehen wir wie beide RGB-Werte 107/195/255 und 108/195/255 dem LAB-Wert 75|-14|-38 entsprechen. Wir haben es also mit zwei RGB-Werten zu tun, aber mit nur einer Farbe. Somit ist klar, dass ein Farbraum, der zwar 16,7 Millionen Werte codieren kann, nicht zwangsweise 16,7 Millionen unterscheidbare Farben aufweisen muss. Die eingangs gestellte Frage müsste also lauten:
Hat AdobeRGB mehr für das menschliche Auge unterscheidbare Farben als sRGB?
Darauf ist die Antwort ganz klar Ja. Denn der wesentliche Unterschied beider Farbräume ist deren Skalierung. AdobeRGB besitzt einen größeren Gamut, daher sind auch die Abstände zwischen den 16,7 Millionen Farben größer. In der Abbildung unten ist beispielhaft eingezeichnet, dass der Abstand zwischen zwei AdobeRGB-Farben 1 Delta E beträgt. D.h. wir können jede einzelne Farbe unterscheiden. Im sRGB-Farbraum verteilen sich aber auf viel kleinerem Raum genauso viele Werte. Der Abstand zwischen den Farben ist also kleiner als 1 Delta E. Hier im Beispiel beträgt er schemenhaft 0,5 Delta E. Das heißt jedoch, dass die Hälfte der Farben für uns nicht erkennbar sind, weil sie sich zu wenig von ihren Nachbarn unterscheiden. Folglich können wir im AdobeRGB-Farbraum mehr Farben unterscheiden.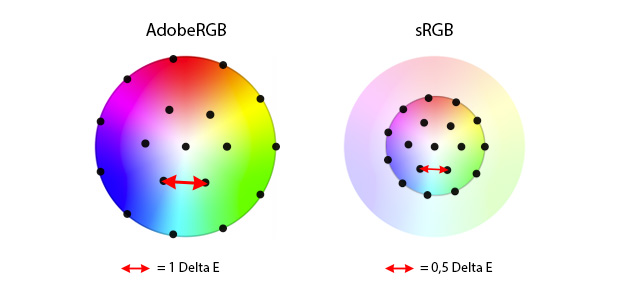
AdobeRGB verteilt die Werte also auf eine größere Fläche – auf einen größeren Gamut, genauer gesagt. Der Gamut bezeichnet, wenn man so will, den Umfang des »Sortiments« an Farben, nicht aber die Anzahl. Diese kann nur von der Farbtiefe spezifiziert werden.
Eine Analogie hilft vielleicht dabei, das Ganze nochmal zu verdeutlichen: Stellen wir uns vor, wir haben zwei Buntstift-Boxen. Die AdobeRGB-Box hat 30 Buntstifte von Gelb über Grün und Blau bis Rot. Die sRGB-Box hat auch 30 Buntstifte, allerdings nur 30 verschiedene Gelbtöne. Welche der beiden Boxen hat nun mehr Farben?
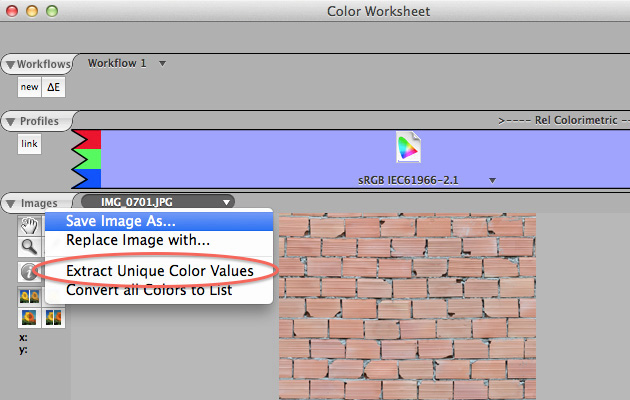
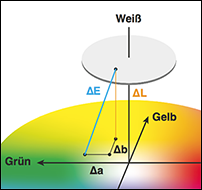






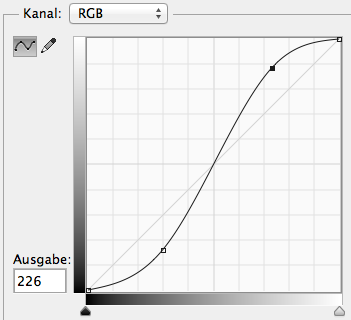
»Master-Curve« nennt man die Kurve, die alle drei bzw. vier Kanäle gleichzeitig bearbeitet.
Allerdings waren sich zu diesem Thema zwei prominente Photoshopper uneins. Die Rede ist von Autor Dan Margulis und niemand geringerem als Photoshop-Erfinder Thomas Knoll.
Dan Margulis war (oder ist) der Meinung, dass Gradationskurven im RGB-Farbraum den Farbton und die Sättigung eines Bildes zerstören. Er rät daher in diesem Zusammenhang zur Nutzung von LAB. Damit kann die Gradationskurve dann nur im L-Kanal angewandt werden, sodass Farbton und Sättigung unverändert bleiben.
Thomas Knoll meint allerdings, dass das Modifizieren des Kontrasts die Sättigung verändern soll. Dieses Thema wurde 2007 in vielen Foren wochenlang diskutiert und führt auch heute noch zu Diskussionen. Fakt ist, dass Thomas Knoll Master-Curve-Einstellungen so entwickelt hat, dass die Sättigung davon beeinflusst wird. Er sagte dazu einmal, dass es sogar einfacher wäre, Gradationskurven ohne diesen »saturation boost« zu programmieren, aber er hat sich dazu entschlossen, da dies in den meisten Fällen zu optisch ansprechenderen Ergebnissen führt.
But Lightroom/Camera Raw curves do work slightly differently from Photoshop curves and this is because Lightroom curves have a hue lock. This means that when Lightroom maps the RGB values from the before state to the Tone Curve state, it will map the minimum and maximum RGB values (in the linear Lightroom RGB workspace) allowing the hue to vary. But when mapping the middle RGB value, the hue is preserved. Photoshop curves meanwhile have no hue lock and therefore when you apply a strong curve adjustment in Photoshop the hue values can shift quite a bit from the original before values. This in turn can lead to some noticeable color shifts in the processed image. Lightroom/ACR curves do also produce hue shifts, but these are more tightly controlled so that what hue shifts there are, are usually within plus or minus 3°. As I said, Tone Curves in Lightroom that increase the contrast, will boost the saturation, but from the conclusions I draw later, Lightroom/ACR tone curves are on average about 1–2% less contrasty than curves that are applied via Photoshop in the Normal blend mode. In practice this means that Lightroom tone curve adjustments will have smaller hue shifts and the colors are represented better.