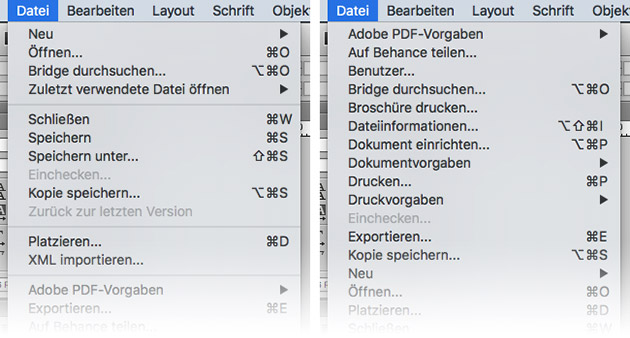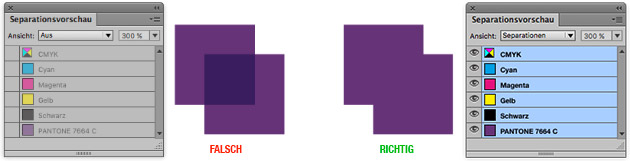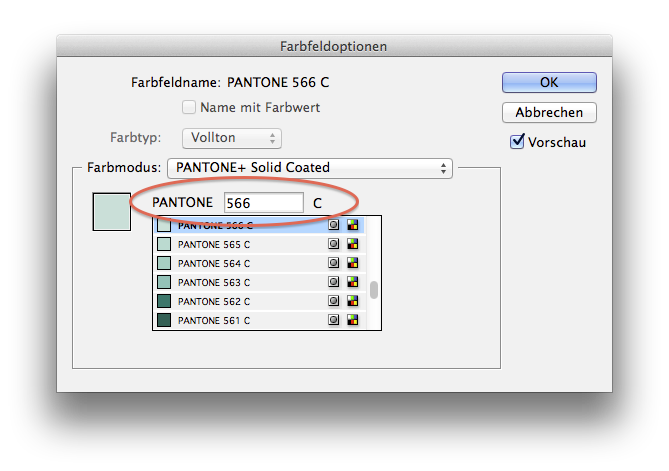Theoretisch kann man das zwar mit Suchen/Ersetzen > Text > Formateinstellungen suchen machen, allerdings kann man dort immer nur nach einen bestimmten Wert suchen. Also beispielsweise nach allen Glyphen, die eine Breite von 98 % aufweisen. Eine Suche, die alle Ergebnisse ungleich 100 auswirft, gibt es nicht.
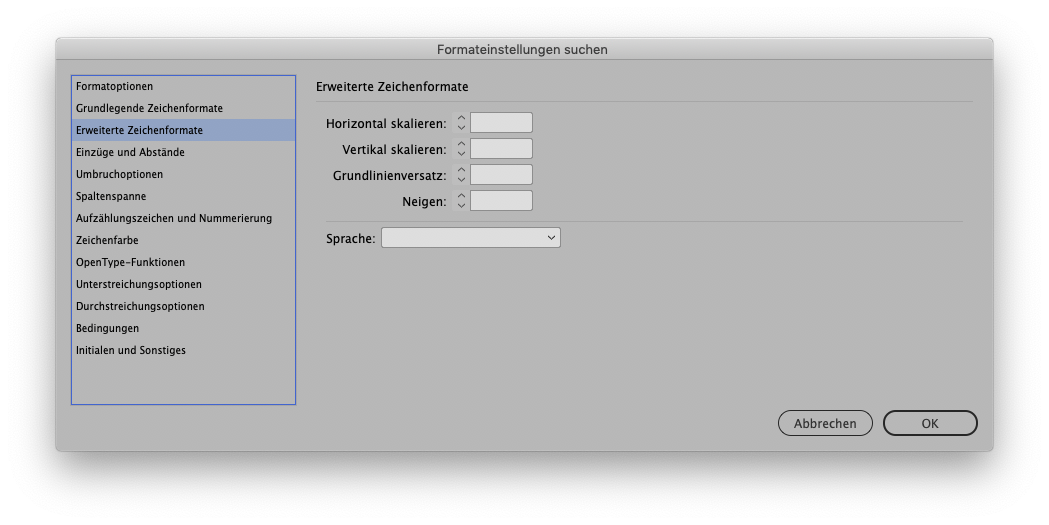
Doch hier schafft das Preflight-Modul von InDesign Abhilfe. Dieses bietet nämlich die Möglichkeit nach »Nicht proportionale Schriftenskalierung« zu suchen:
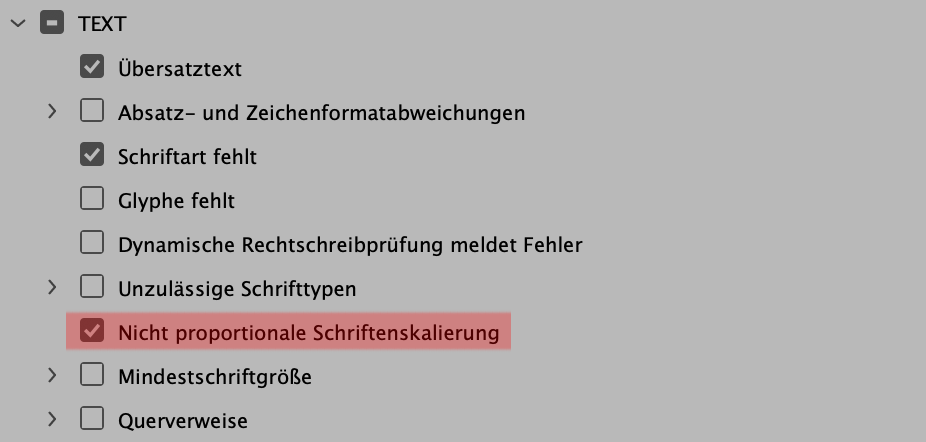
Sobald ein Text im Dokument eine ungleiche Skalierung in Breite und Höhe aufweist, wird ein Fehler ausgegeben, der auf die betroffenen Passagen hindeutet:
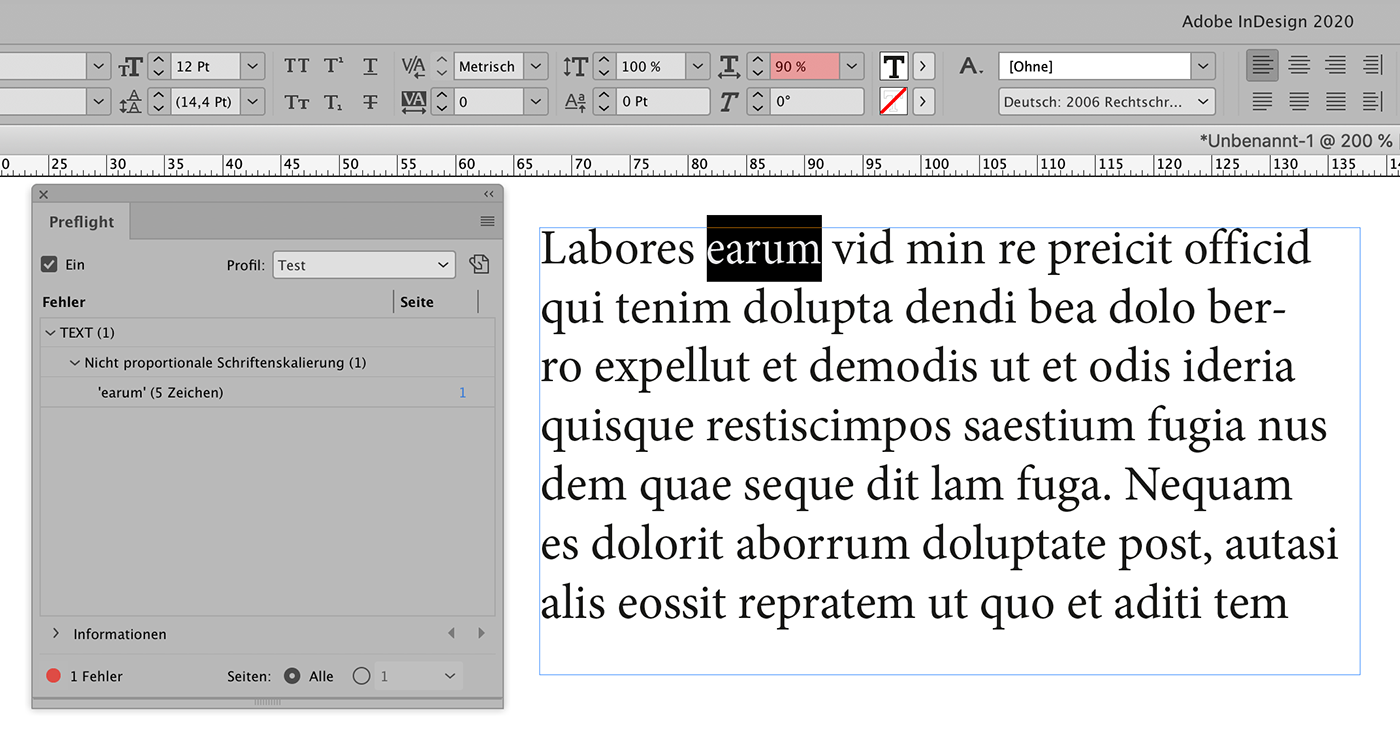

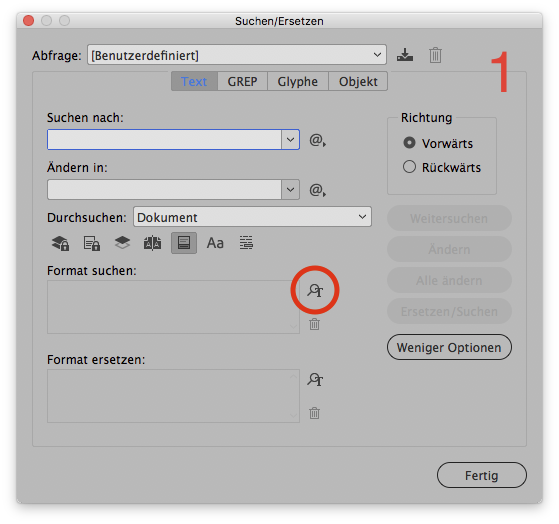
Dieses Tool erlaubt es gezielt nach Texten oder Objekten in einer bestimmten Farbe zu suchen. Dabei ist es natürlich auch möglich, zwischen Fläche und Kontur zu unterscheiden. Ebenso kann nach einer Farbe in einem bestimmten Farbton gesucht werden:
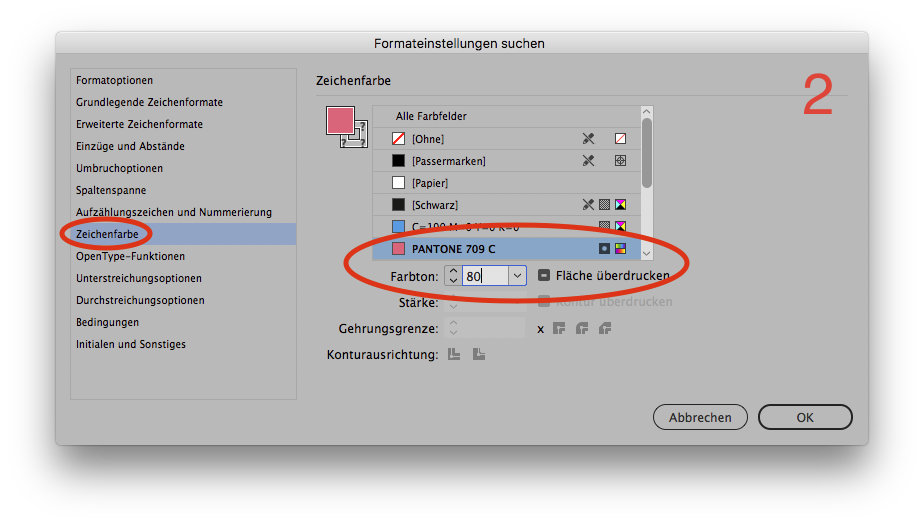
Diese Funktion hat aber zwei Nachteile: Erstens muss man wissen, wonach man sucht. Soll heißen: Es gibt keine globale Suchfunktion, die alle Vorkommnisse eine bestimmten Farbe anzeigt. Zweitens findet der Dialog keine Volltonfarben, die sich in einer Verknüpfung befinden. Für diese Fälle muss also ein Workaround her:
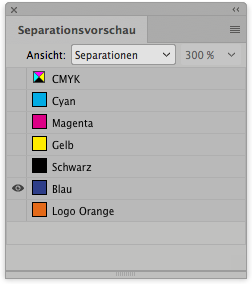
Über die Separationsvorschau (Fenster > Ausgabe > Separationsvorschau) ist es somit möglich, nur diese Farbe anzeigen zu lassen. Alle anderen Farben (Prozess- und Schmuckfarben) werden einfach ausgeblendet. Klickt man mit dieser Vorschau durch das Dokument, ist die gesuchte Farbe meist schnell gefunden. Natürlich sucht man nicht immer nach Volltonfarben, aber temporär kann man ja aus jeder Prozessfarbe schnell eine Volltonfarbe machen:
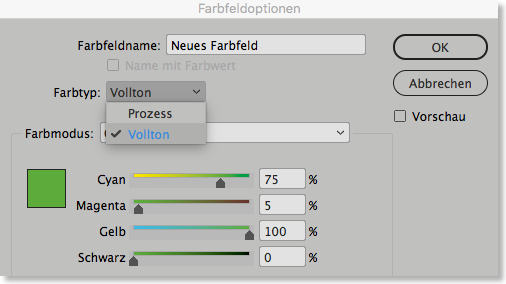
Mit diesen Workflow lassen sich effizient sämtliche Objekte, Texte oder Verknüpfungen identifizieren, die die gesuchte Farben aufweisen bzw. beinhalten.
Wichtig: Man muss jedoch beachten, dass verdeckte Objekte bzw. ausgeblendete Objekte damit nicht gefunden werden.
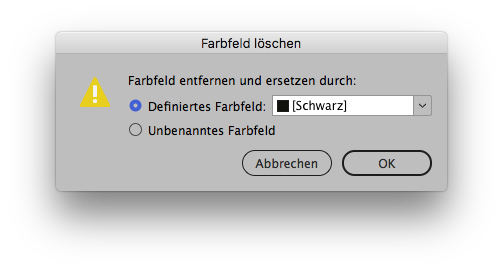
Das Problem ist aber, dass sich beispielsweise das Standard-Schwarz nicht löschen lässt. Somit kann man Objekte, die mit [Schwarz] angelegt sind, nicht einfach durch das Löschen und Ersetzen umfärben. Ebenso wenig kann das Standard-Schwarz verändert werden. Hier muss also wieder der Suchen/Ersetzen-Dialog her. Vor allem dann, wenn man nicht alle Vorkommnisse eine Farbe ersetzen will, sondern beispielsweise nur die Texte.

Nach dem Bestätigen wird das Objekt proportional auf die eingegeben Größe skaliert. Das Schöne an dieser Variante ist, dass dabei eben auch der Inhalt korrekt mitskaliert wird.

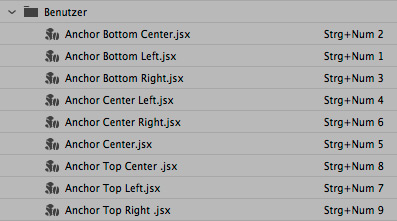
Der Ziffernblock auf der Tastatur entspricht damit dem User Interface der Bezugspunkte.
Die Skripte können hier heruntergeladen werden.
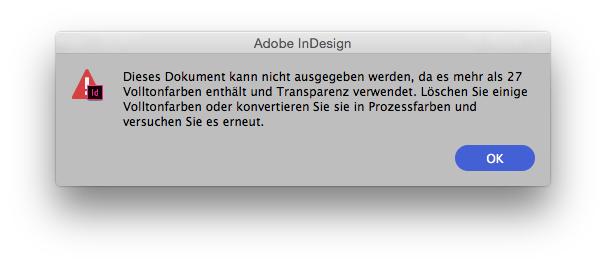
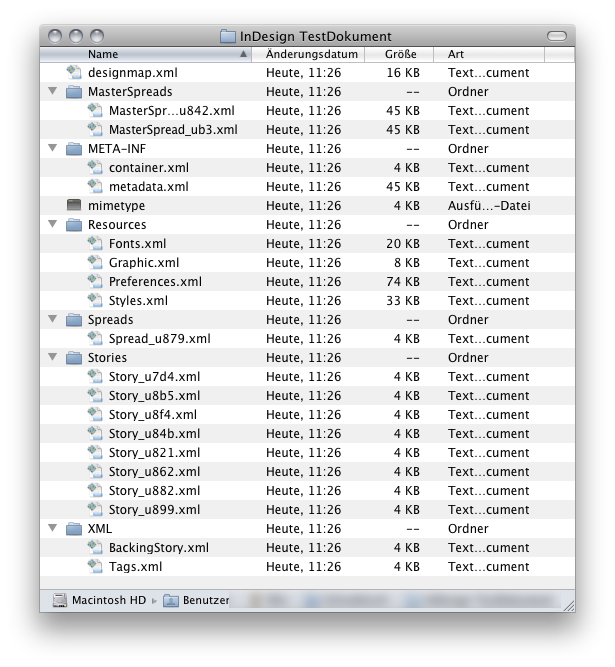
Typsicher Aufbau eines IDMLs
Ein IDML-Dokument besteht aus folgenden Ordner und Dateien:
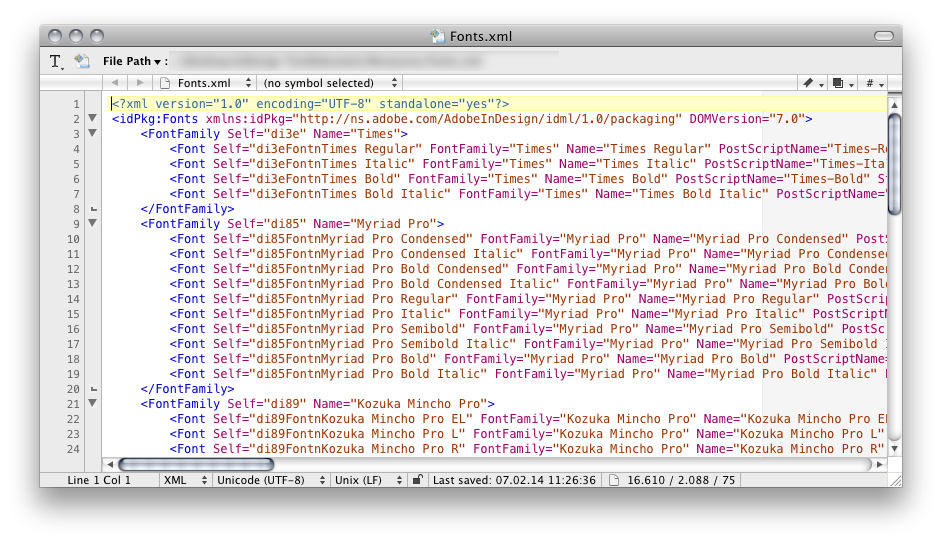
Ordner »MasterSpreads«:
Hier wird für jede Musterseite eine XML-Datei abgelegt.
Ordner »Spreads«:
Hier wird für jede Inhaltsseite eine XML-Datei abgelegt.
Ordner »Stories«:
Jeder Textrahmen im Dokument bekommt hier eine eigene XML-Datei.
Ordner »XML«:
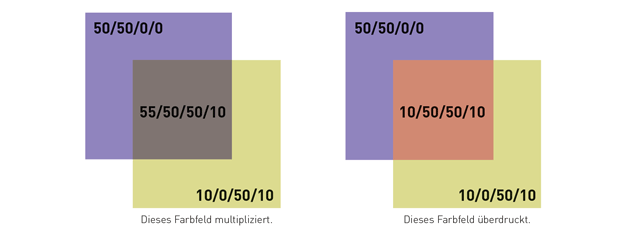
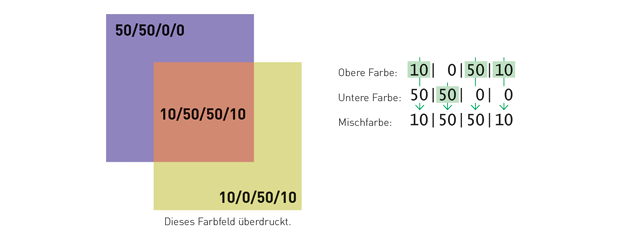
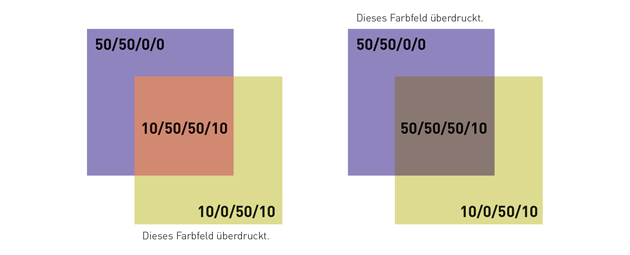
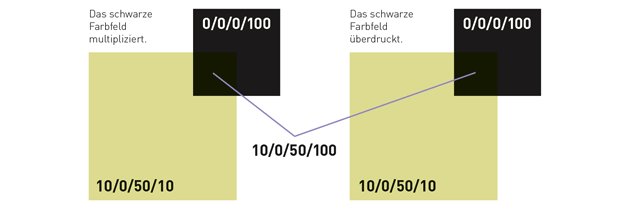
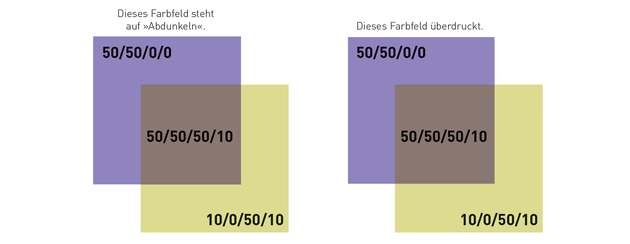

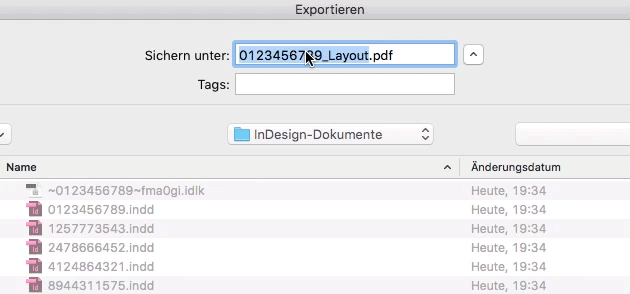
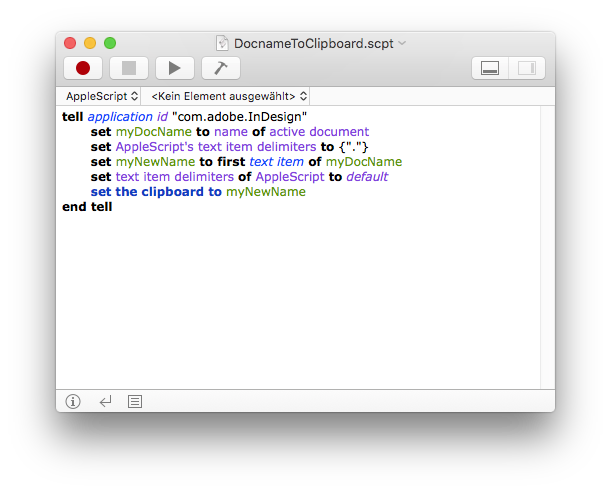
Dem Skript habe ich dann in InDesign noch ein Tastaturkürzel zugewiesen. So kann ich es schnell aufrufen und wenn nötig den Namen bequem und ohne Fehler einfügen.
Das tolle daran: Sobald der Exportname wieder dem Dokumentnamen gleicht, stellt InDesign automatisch wieder eine Verbindung zwischen den beiden her. Das Skript muss somit nur einmal verwendet werden und für die Zukunft ist das Dokument dann wieder »repariert«.
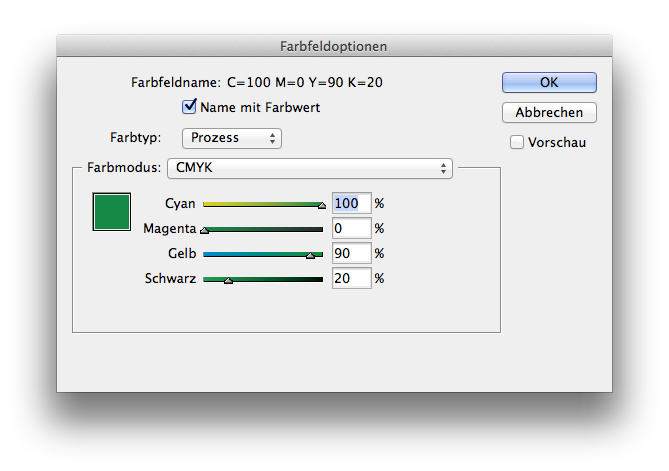

Entgegen der gängigen Erklärung ist diese Datei jedoch nicht für die Recovery-Funktion verantwortlich. Allein die Dateigröße von konstanten 0 Byte sollte dies klar machen. Tatsächlich verhindert diese Lock-Datei, dass ein weiterer User die InDesign-Datei gleichzeitig öffnet und bearbeitet. Aufgrund des datenbankähnlichen Aufbaus der InDesign-Datei wäre das nämlich prinzipiell möglich. Allerdings bemerkte Adobe, dass die gleichzeitige Nutzung zu verschiedenen Problemen führte und implementierte daher dieses Lockfile. Hinweis: Wenn InDesign abstürzt, bleiben die erstellten Lockfiles weiterhin bestehen, da InDesign ja keine Möglichkeit mehr hat, sie zu löschen. Diese können bedenkenlos manuell gelöscht werden.






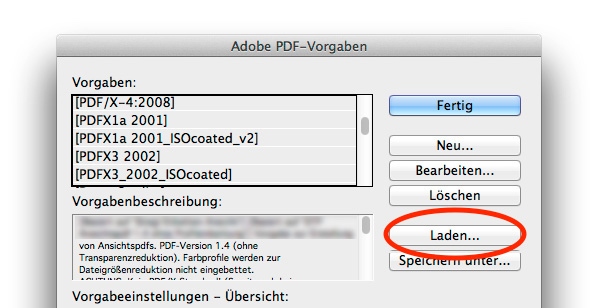
Einerseits lassen sich über Datei > Adobe PDF-Vorgaben > Definieren … Export-Einstellungen über das Front-End von InDesign laden (siehe Screenshot oben). Das entspricht dem Kopieren der Joboptions-Datei in den Ordner: Macintosh HD > Benutzer > Name > Library > Application Support > Adobe > Adobe PDF > Settings
Ob man die Dateien direkt in diesen Ordner ablegt oder über das genannte Menü lädt, macht keinen Unterschied. Die Einstellungen erscheinen beim PDF-Export dann so im Drop-Down-Menü:

Diese Einstellungen stehen nur dem angemeldeten Benutzer zur Verfügung.
Es gibt jedoch auch die Möglichkeit, die Export-Einstellungen als geschützte Einstellungen zu installieren. Zu erkennen sind diese an den eckigen Klammern:

Diese Einstellungen stehen allen Benutzern zur Verfügung.
Bis inkl. CS6 mussten die Dateien dazu nur unter folgenden Ordner abgelegt werden:
Macintosh HD > Library > Application Support > Adobe > Adobe PDF > Settings
Seit CC ist das jedoch nicht mehr möglich, da InDesign auf diesen Ordner nicht mehr zugreift. (Der Grund für diese Umstellung ist das von Apple eingeführte Sandboxing, welches für mehr Sicherheit sorgt, da es Programme den Zugriff auf Systembestandteile verbietet.) Die Einstellungen müssen daher nun hier abgelegt werden:
Macintosh HD > Programme > Adobe InDesign CC 2014 > Kontextmenü »Paketinhalt anzeigen« > Contents > MacOS > Resources > Adobe PDF > settings > mul
Mit InDesign CC 2015 hat sich dieser Ordner noch einmal geändert:
Macintosh HD > Programme > Adobe InDesign CC 2015 > Resources > Adobe PDF > settings > mul
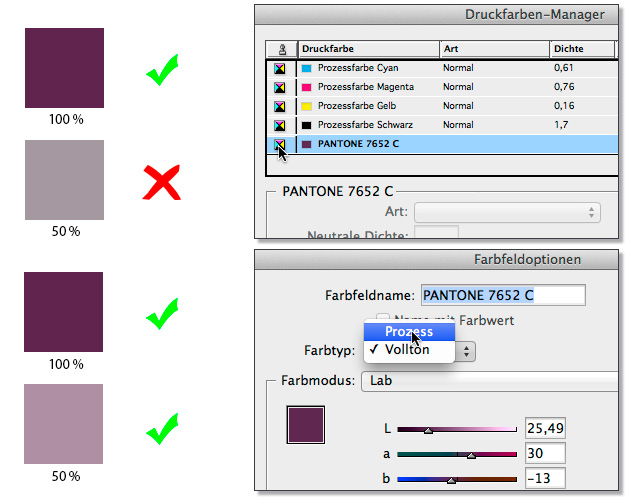
In der Regel macht es zwar keinen Sinn Volltonfarben einzubauen, um sie dann wieder in Prozessfarben umzuwandeln. Vorsicht ist aber beispielsweise geboten, wenn Fremd-PDFs mit Volltonfarben in ein InDesign-Dokument eingepflegt werden und diese dann gesammelt bei der PDF-Ausgabe konvertiert werden sollen.
Tweet