

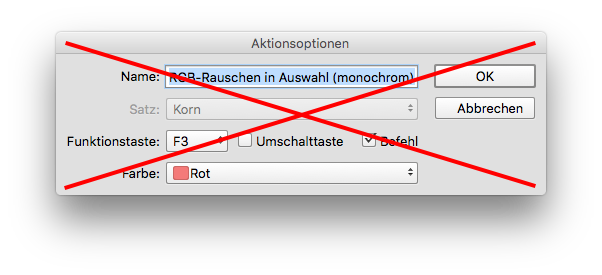
Wer also für einen effizienten Workflow auf andere Tastaturbefehle angewiesen ist, kann folgenden Workaround nutzen:
app.doAction("Name_Aktion", "Name_Satz")app.doAction("Name_Aktion", "MeineAktionen.atn")try{
app.doAction("Name_Aktion","Name_Satz")
}
catch(e){
alert("Warnung\nDie gesuchte Aktion wurde nicht gefunden.");
}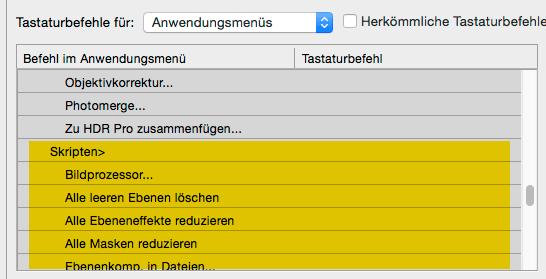
Übrigens: Aktionen können natürlich auch über AppleScript aufgerufen werden:tell application "Adobe Photoshop"
do action "Meine_Aktion" from "Mein_Satz"
end tell
Wer noch mehr über die Erstellung bzw. das Anwenden von Aktionen erfahren will, hier habe einige Infos zusammengestellt:
Wie erstellt man Photoshop-Aktionen richtig? (Aktionen Teil 1)
Tipps zum Anwenden und Organisieren von Photoshop-Aktionen (Aktionen Teil 2)
Tweet

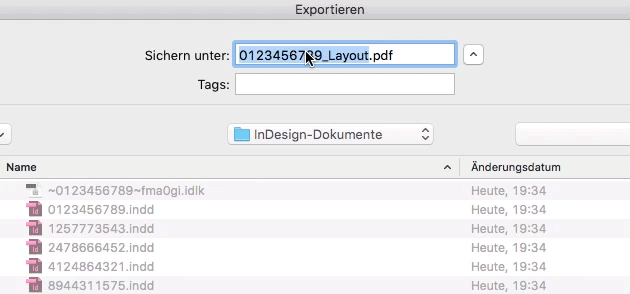
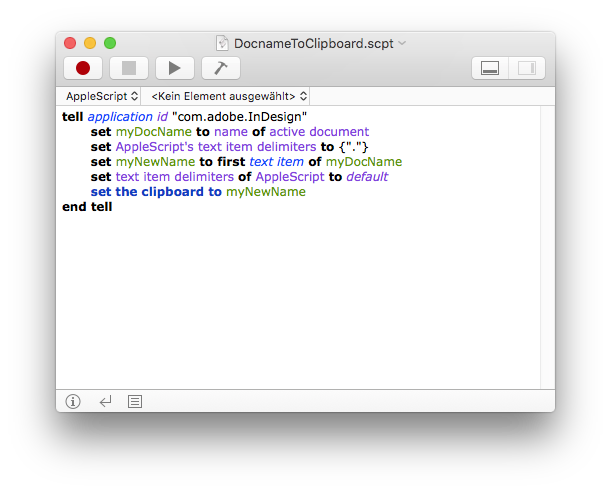
Dem Skript habe ich dann in InDesign noch ein Tastaturkürzel zugewiesen. So kann ich es schnell aufrufen und wenn nötig den Namen bequem und ohne Fehler einfügen.
Das tolle daran: Sobald der Exportname wieder dem Dokumentnamen gleicht, stellt InDesign automatisch wieder eine Verbindung zwischen den beiden her. Das Skript muss somit nur einmal verwendet werden und für die Zukunft ist das Dokument dann wieder »repariert«.
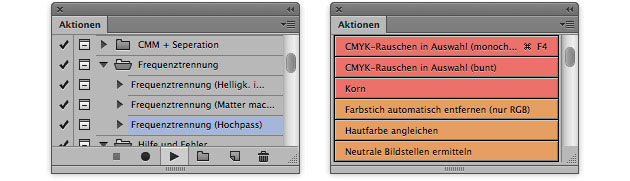
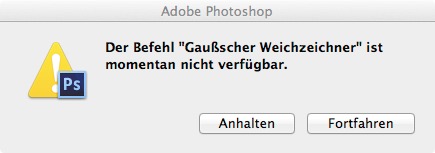
Klar, wenn keine Ebene ausgewählt ist, was soll dann weichgezeichnet werden? Im ersten Augenblick erscheint es daher sinnvoll, das Auswählen der Ebene mit in die Aktion aufzunehmen.
![]()
Aktionen vermerken beim Auswählen einer Ebene jedoch immer den Ebenennamen, im Beispiel hier »Ebene 1«. Wird die Aktion nun in einem Dokument angewandt, wo keine Ebene 1 existiert, kommt es beim Abspielen wieder zu einem Fehler.
Dazu kommt, dass das Dokument auch aus mehreren Ebenen bestehen kann. Dann reicht es nicht, bloß eine Ebene auszuwählen und weichzuzeichnen – die Ebenen müssen vorher irgendwie auf eine reduziert werden.
Man sieht schon, hier gibt es viele Variablen, die man beim Erstellen einer Aktion nicht kennen kann. Die Lösung ist also, dafür zu sorgen, dass diese Variablen keinen Einfluss auf das Abspielen der Aktion haben. Und das geht im konkreten Beispiel so:
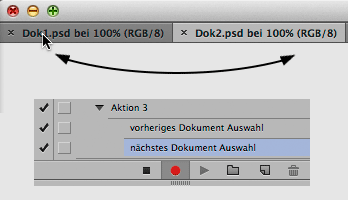
Photoshop referenziert geöffnete Dokumente in den Aktionen nicht per Namen, also absolut, sondern relativ. D.h. als vorheriges oder nächstes Dokument. Das kann aber zu Problemen führen, wenn die Reihenfolge bzw. die Anzahl der geöffneten Dokumente beim Abspielen der Aktionen nicht die gleiche ist, wie beim Aufnehmen.
Regel 3, Aktionen sollten so wenig Schritte wie möglich besitzen: Der Grund dafür ist die bessere Performance. Auch interaktive Aktionen, die die Eingabe vom Benutzer verlangen, sollten so weit wie möglich vermieden werden. Diese können nämlich beispielsweise nicht sinnvoll mit der Stapelverarbeitung abgespielt werden.
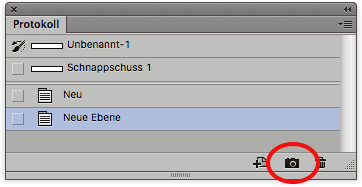
– Um einen Pfad in eine Aktion zu integrieren, muss der Pfad vor der Aufnahme erstellt werden, und dann während der Aufnahme ausgewählt und mittels »Pfad einfügen« aus dem Bedienfeldmenü eingefügt werden.
– Seit der Photoshop Version 13.1.2 (CS6), lassen sich auch Konditionen einbauen. So kann man beispielsweise eine gewisse Aktion nur dann starten lassen, wenn das Dokument hochformatig ist. Das kann unheimlich praktisch sein und erweitert den Funktionsumfang der Aktionen ein klein wenig in Richtung Skripte.
– Beim Aufzeichnen einer Aktion können auch schon vorhandene Aktionen integriert werden. Allerdings wird dabei nicht nur der Name der abgespielten Aktion aufgenommen, sondern auch der Satz, in dem sie sich befindet. D.h. dass der Aktionsname und der Ort nicht verändert werden dürfen, ansonsten wird die Aktion beim Abspielen nicht gefunden.
– Will man nur einen Schritt einer Aktion verändern, kann man dies mit der Option »Erneut aufzeichnen« tun. Im Normalansichtmodus reicht aber auch ein Doppelklick auf den entsprechenden Schritt.
Im zweiten Teil erfährst du alle wichtigen Tipps und Tricks zum Anwenden und Organisieren von Aktionen.
Tweet

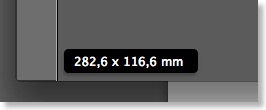
Ich möchte daher eine weitere Variante vorstellen: Und zwar ein Skript, das von »Hilfdirselbst«-Mitglied Lars geschrieben wurde. (Vielen Dank dafür!)
Zunächst muss dieses Script in folgendem Ordner abgelegt werden:
Macintosh HD > Benutzer > Name > Library > Application Support > Adobe > Acrobat > Version > JavaScripts
In Acrobat X steht das Skript anschließend in der Werkzeugleiste unter »Zusatzprogramme-Zusatzmodul« als Button mit dem Titel »Trimbox« bereit. Mit einem Klick darauf, erhält man schnell und unkompliziert das Endformat.
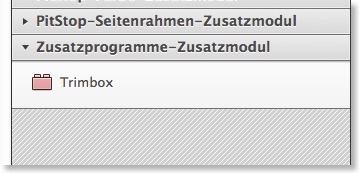
In Acrobat DC ist die Installation etwas umständlicher: Zunächst muss man im Werkzeuge-Menü unter Anpassen > Benutzerdefiniertes Werkzeug erstellen im Drop-Down-Menü auf Öffnen klicken. Damit öffnet sich ein Fenster, wo unter Zusatzprogramme der Eintrag »Trimbox« zu finden ist. Mittels der zwei Plus-Buttons kann man nun wählen, ob das Tool in der Symbolleiste oder in der rechten Werkzeugleiste angezeigt werden soll.
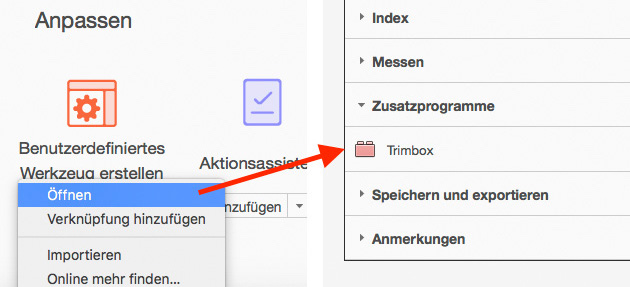
Hier nochmal der Link zu dem Forumsbeitrag mit dem entsprechenden Skript: Trimbox anzeigen.
Tweet
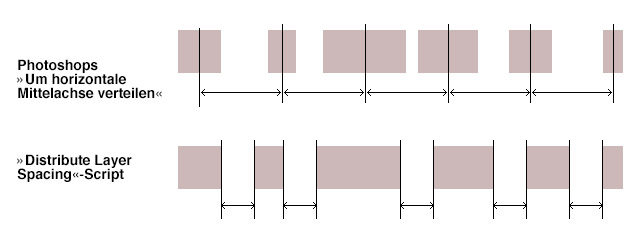


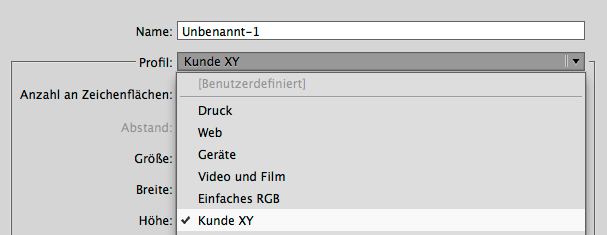 Weiterlesen ...
Weiterlesen ...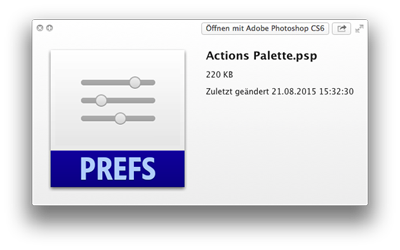
Ich habe meine Aktionen in mehreren Sätzen organisiert. Da ich die Aktionen auch regelmäßig aktualisiere, speichere ich sie auch öfters. Photoshop kann aber nur jeden Satz einzeln speichern. Es geht aber auch komfortabler, denn Photoshop hebt unter folgendem Ordner ein Backup der Aktionen auf:
Macintosh HD > Benutzer > User > Library > Preferences > Adobe Photoshop CS6 Settings > Actions Pallete.psp. Ich sichere daher immer nur diese eine Datei. Will ich die Aktionen nach einer Neuinstallation, Crash etc. wieder laden, ziehe ich nur die gesicherte Datei in den entsprechenden Ordner und alles ist wieder wie zuvor.