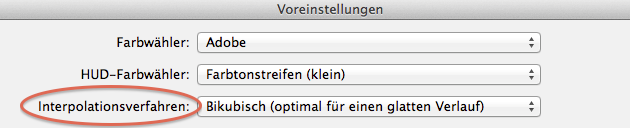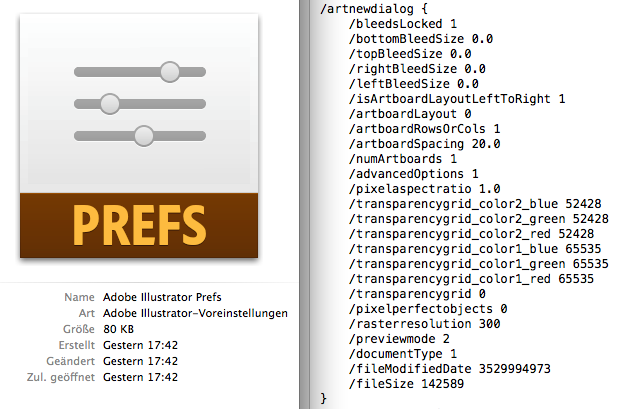Unter den Render-Filtern steht in Photoshop der sogenannte Wolken-Filter zur Verfügung. Auf den ersten Blick wirkt er selbsterklärend, doch vieles ist nicht ganz offensichtlich:
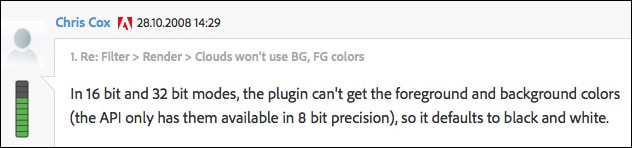
All das gilt übrigens auch für den Filter »Differenzwolken«. Dieser erzeugt das selbe Ergebnis wie der Wolkenfilter, verrechnet mit der Füllmethode Differenz. Da die Füllmethode »Differenz« im Lab-Modus nicht zur Verfügung steht, fehlt dort auch der Filter.
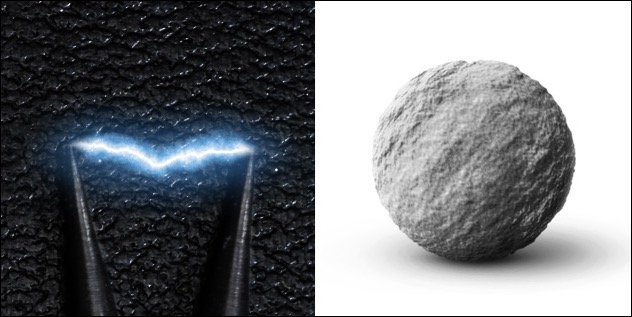
Beiden Effekten (Lichtbogen und Steinstruktur) liegt der Wolkenfilter zugrunde. Mit etwas Kreativität kann der Wolkenfilter für unendlich viele Dinge eingesetzt werden.
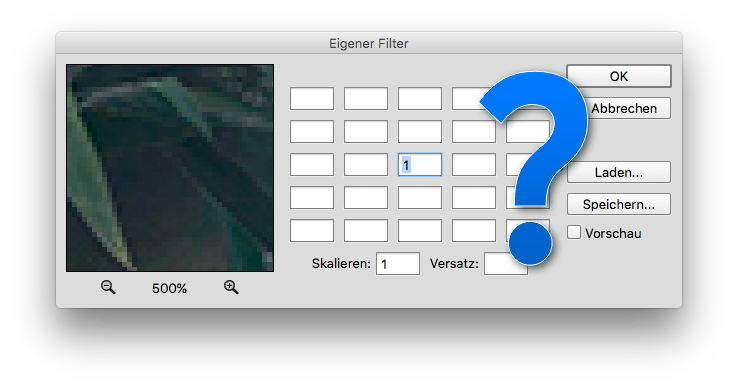
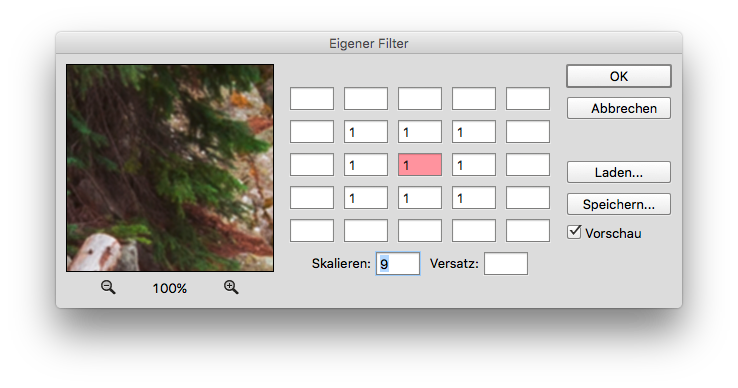
Das mittlere Feld (rot) ist der »Hot spot« bzw. Koordinatenursprung. Oder anders ausgedrückt: der aktuell zu verarbeitende Pixel.
Jeder Eingangswert wird dadurch mit 1 multipliziert. Anschließend werden diese Werte addiert und das Resultat wird in den Ursprungspixel eingetragen. Das alleine würde allerdings zu einem extrem hellen Bild führen. Um das zu verhindern, muss das Ergebnis noch durch die Summe der Koeffizienten dividiert werden. In diesem Fall muss somit 9 bei »Skalieren« eintragen werden. Ein Versatz ist hier nicht notwendig, da er das Bild wiederum aufhellen oder abdunkeln würde – etwas was ein Weichzeichner niemals machen sollte.
Weil bei dieser Filtermatrix die Diagonalen stärker weichgezeichnet werden als die waagrechten und senkrechten Linien, kann man die Gewichtung auch etwas gleichmäßiger gestalten:
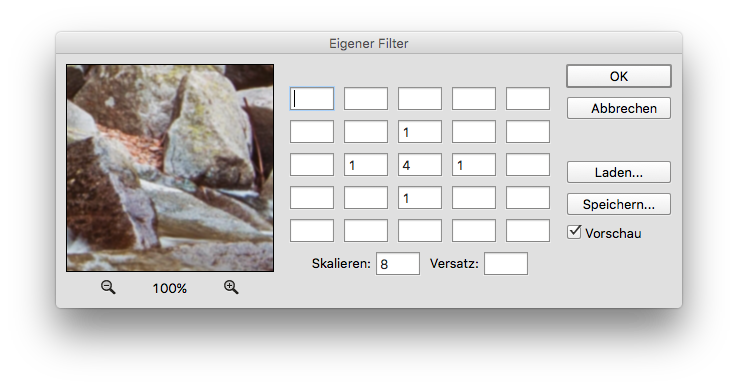
Diese Filtermatrix entspricht übrigens exakt dem Filter »Weichzeichnen«. Der Filter »Stärker Weichzeichnen« nutzt hingegen folgende Matrix:
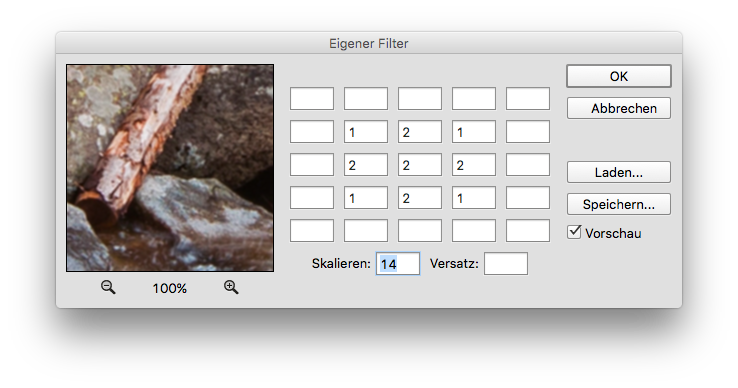
Eine Annäherung an den Gaußschen Weichzeichner gelingt mit folgender Matrix:
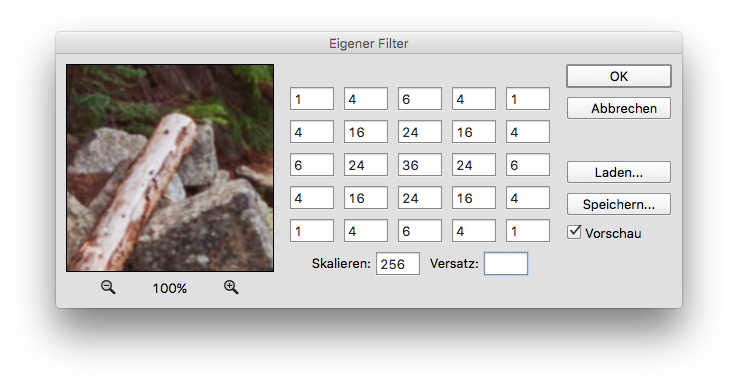
Doch genug vom Weichzeichnen, sehen wir uns jetzt ein Beispiel zum Scharfzeichnen an:
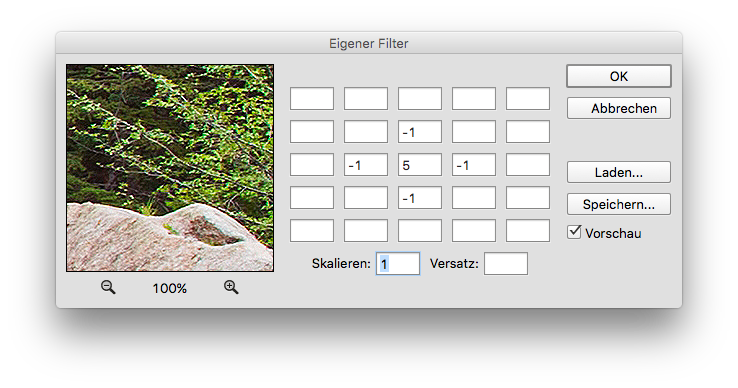
Wie in den vorigen Beispielen ist auch hier zu erkennen, dass die Summe der Koeffizienten (5-1-1-1-1 = 1) den Wert für die Skalierung ergibt. (Ein falscher Skalieren-Wert ist in der Regel schnell zu erkennen, da wie oben beschrieben, das Bild dadurch meist viel zu hell oder zu dunkel wird.)
Das Prinzip hinter dieser Scharfzeichnung ist, dass der zentrale Pixel deutlich mehr gewichtet wird, als die umliegenden Pixel. Dadurch steigt der Kontrast und das erzeugt den Eindruck von mehr Schärfe. Auch wenn diese Scharfzeichnung in speziellen Fällen ganz gut funktioniert, sollte man generell doch eher davon absehen, da die anderen Scharfzeichnungsfilter in Photoshop deutlich bessere Ergebnisse liefern.
Mit dem »Eigener Filter« können aber auch ganz andere Ergebnisse erzielt werden. Will man beispielsweise den Kontrast halbieren (wie das auch mit dem Helligkeit/Kontrast-Dialog im Modus »Früheren Wert verwenden« funktioniert), muss man lediglich folgende Werte eintragen:
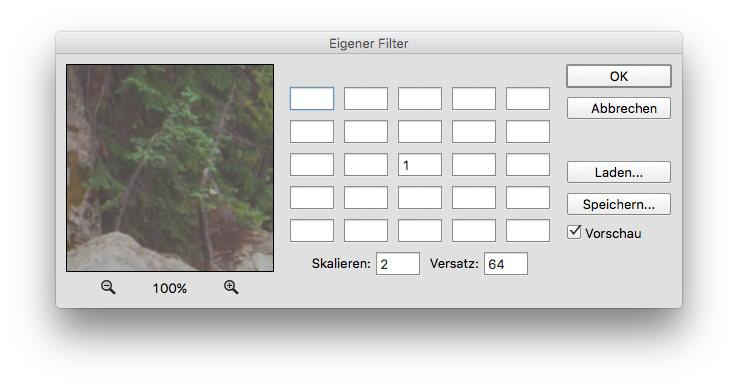
Die 1 bedeutet, dass die Farbwerte nicht verändert werden, die 2 bei Skalieren heißt: Alle Werte werden halbiert. Da das Bild somit aber auch dunkler wird, müssen die Tonwerte noch mit dem Versatz in die Mitte geschoben werden.
Genauso einfach lassen sich Bilder invertieren:
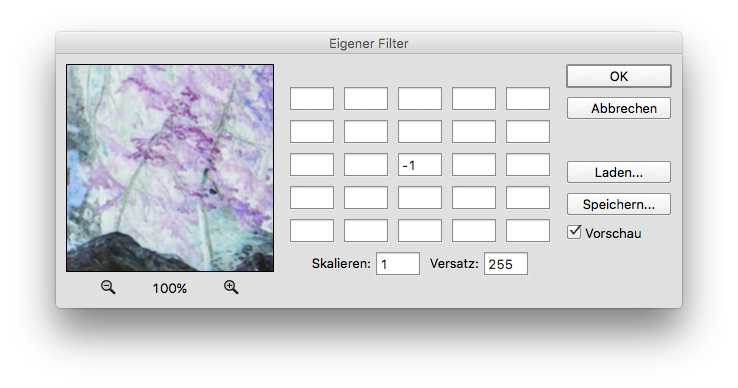
Das scheint auf den ersten Blick etwas unnötig. Wer jedoch in einem komplexen Ebenenaufbau das Invertieren lieber per Smartfilter lösen möchte, hat hiermit eine Möglichkeit.
Weitere Beispiele sind verschiedene Varianten des Kanten betonens:
Relieffilter:
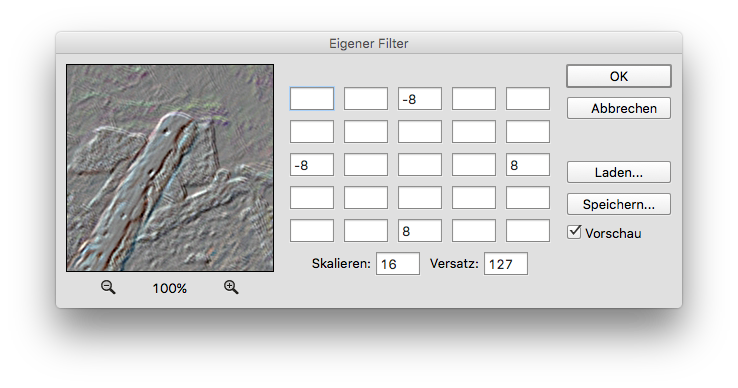
Kanten betonen:
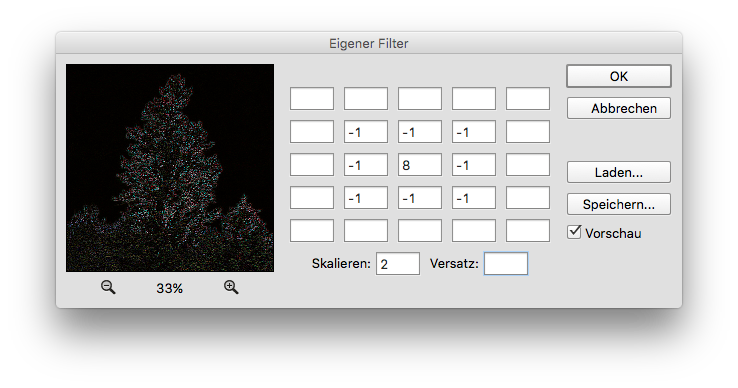
Klar ist: Für all diese Möglichkeiten bietet Photoshop alternative Filter, die in der Regel bessere Ergebnisse liefern. Aber jeder, der sich etwas näher mit Bildbearbeitung und Bildverarbeitung beschäftigen will, hat mit diesem Filter die Möglichkeit, das Grundkonzept dahinter zu erforschen. Die folgenden Regeln, die der Programmierer Ian Albert formuliert hat, helfen dabei, sinnvoll mit dem Filter umzugehen.
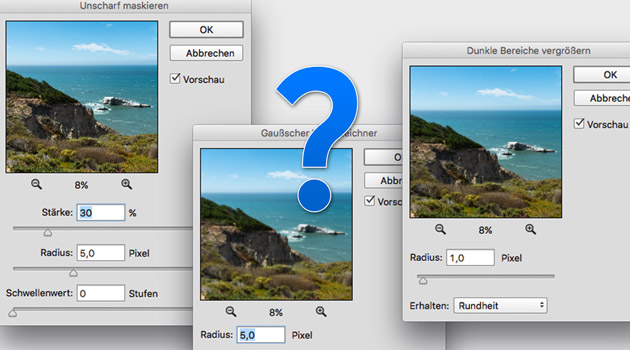
Mit Filtern können Sie Fotos korrigieren oder retuschieren und spezielle künstlerische Effekte anwenden, die Ihrem Bild das Aussehen einer Skizze oder eines impressionistischen Gemäldes verleihen.
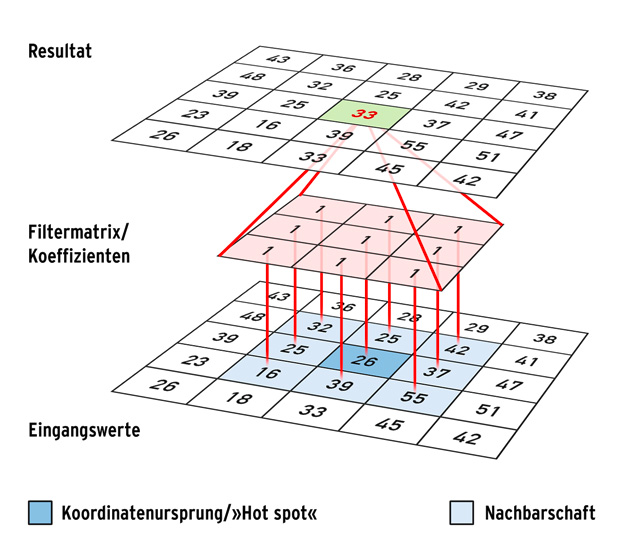
Das zu verarbeitende Pixel (26) und dessen Nachbarschaft wird mit den Filterkoeffizienten multipliziert und anschließend werden die Werte addiert:
1x32 + 1x25 + 1x42 + 1x25 + 1x26 + 1x37 + 1x16 + 1x39 + 1x55 = 297
Das Ergebnis muss – wie bei jeder Durchschnittsberechnung – noch durch die Anzahl der Werte dividiert werden:
297/9 = 33 – Fertig.
Die Filtermatrix fährt dabei Pixel für Pixel über das Bild. An den Rändern gibt es natürlich ein Problem, denn hier fehlen einige Werte. Hierfür gibt es mehrere Lösungen, auf die ich hier aber nicht näher eingehe.
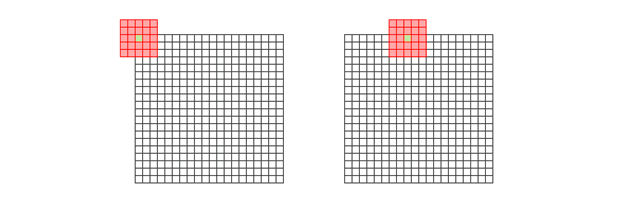
Wie groß diese Filtermatrix (auch Filtermaske, Faltungsmatrix oder Kernel genannt) ist, hängt vom gewählten Radius ab.
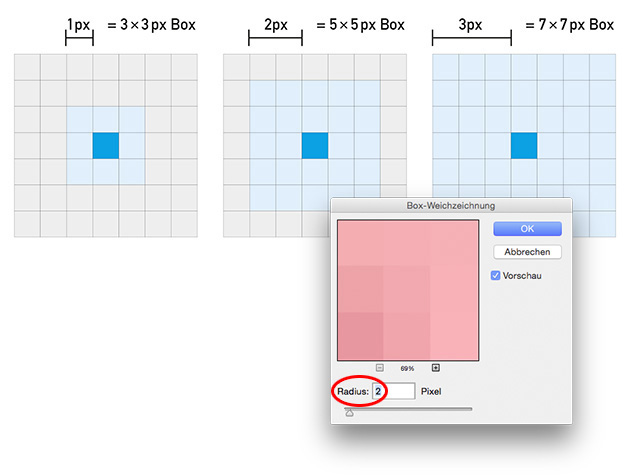
Das besondere an dem Box-Weichzeichnungs-Filter ist, dass alle Pixel gleich gewichtet werden.
Der Gaußsche Weichzeichner funktioniert nach einem ähnlichen Prinzip, allerdings wird nicht einfach der Durchschnitt aller umliegenden Pixel berechnet, sondern ein gewichteter Durchschnitt. Dafür verwendet Photoshop eine Filtermatrix, die der Form einer Gaußschen Glocke entspricht. Die Filterkoeffizienten werden daher auch Gewichte genannt.
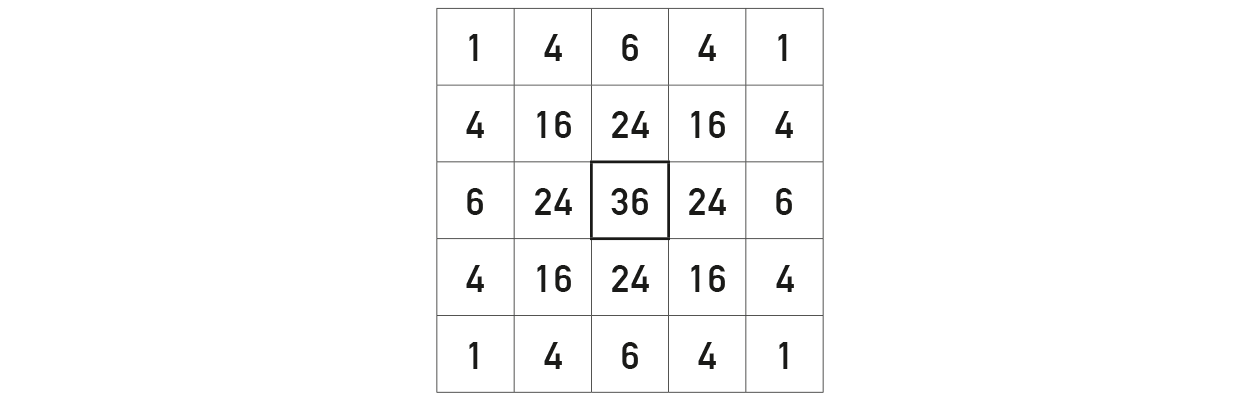
Diese Operation, also das Wichten und Summieren, wurde übrigens nicht extra für die Bildverarbeitung erfunden, sondern existiert in der Mathematik schon lange und ist als »Faltung« oder »Konvolution« bekannt.
Im Gegensatz zu den Punktoperationen (Gradationskurve etc.) kann das Ergebnis dieser Faltung nicht direkt in das Ausgangsbild zurückgegeben werden. Denn die Ausgangspixel werden ja mehrfach benötigt. Würde man die neuen Werte sofort eintragen, hätte das zur Folge, dass die Filtermatrix beim Berrechnen des nächsten Pixels nicht nur von den Originalwerten ausgeht, sondern den zuvor bearbeiteten Pixel in die Berechnung miteinbezieht. Um das zu verhindern, wird das Ergebnis zunächst in einen »Zwischenspeicher« geschrieben und erst wenn alle Pixel berechnet wurden, werden die Ergebnisse in das Ausgangsbild zurückgegeben. Man nennt diese Vorgehensweise parallele Verarbeitung. Demgegenüber steht die sequentielle Verarbeitung, bei der die neu berechneten Pixel eben sofort in das Ausgangsbild zurückgegeben werden. (Die genaue Bezeichnung für solche Filter lautet »Infinite Impulse Response Filter«.)

Ein Rangordnungsfilter sortiert alle Luminanzwerte eines Bild in aufsteigender Reihenfolge. Welcher Pixel nun selektiert und in den Ursprungspixel zurückgegeben wird, hängt vom genauen Filter ab. Wie die Grafik unten zeigt, werden Filter, die den mittleren Wert verwenden Medianfilter genannt. Entsprechend werden die anderen beiden Varianten Minimum- bzw. Maximumfilter genannt.
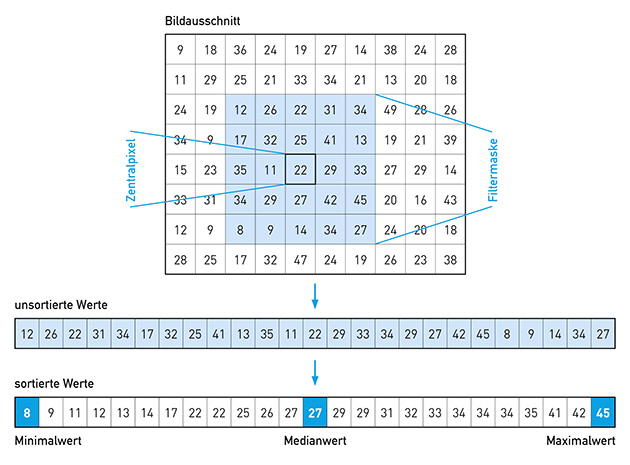
Alle drei Rangordnungsfilter haben in Photoshop andere Namen als in der Literatur verwendet werden:
Dunkle Bereiche vergrößern = Erosion = Maximum = Erode
Helle Bereiche vergrößern = Dilatation = Minimum = Dilate
Helligkeit interpolieren = Median
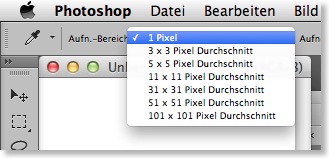
Der Aufnahmebereich des Pipetten-Werkzeug beeinflusst nicht nur die Messwerte der Pipette selbst, sondern auch wie Farben mit den folgenden Werkzeugen ausgewählt werden:
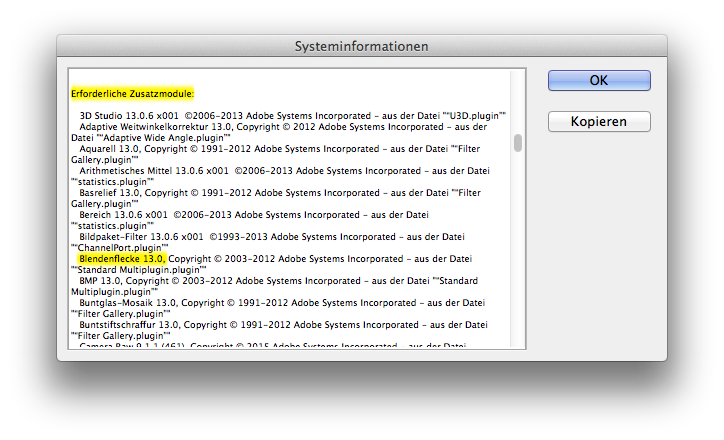
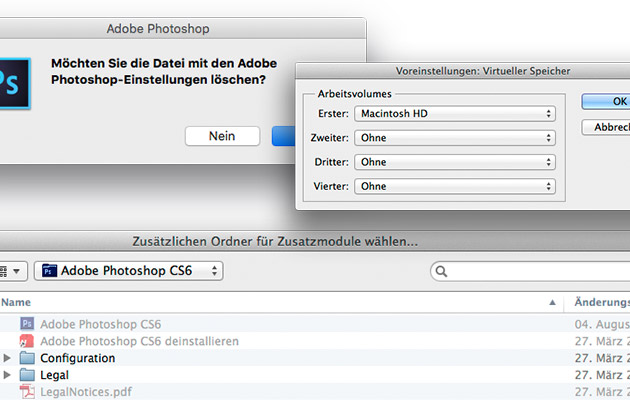
Kein Angst beim Anwenden dieser Tastenkombinationen: Bei allen erscheint vor dem tatsächlichen Zurücksetzen noch ein Dialogfenster zum Bestätigen.