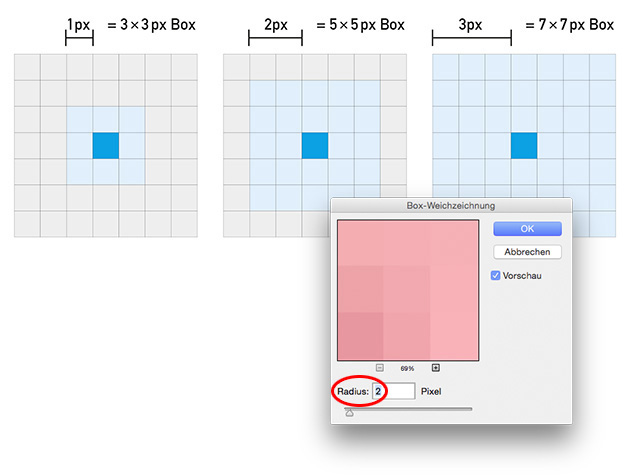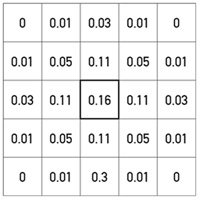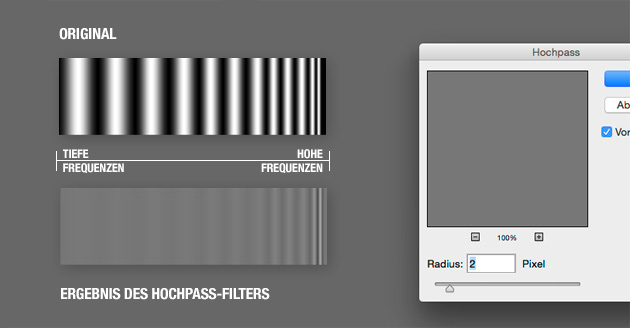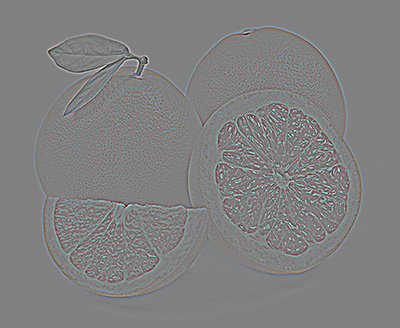Der Hochpass-Filter zählt sicherlich nicht zu den populärsten Filtern in Photoshop. Trotzdem haben ihn einige Anwender wahrscheinlich schon das ein oder andere Mal benutzt – beispielsweise zum Schärfen. Doch was genau macht dieser Filter und wieso eignet er sich gerade zum Schärfen?
Grundlagen
Wie der Titel dieses Artikels schon verrät, ist der Hochpass-Filter nicht der einzige seiner Gattung. Zu ihm gesellen sich noch der Tiefpass-, Bandpass- und Bandstop-Filter. All diese Filter gehören zu den sogenannten Passfiltern. In der Regel begegnet man diese vor allem in der Audiotechnik. Eingesetzt werden sie immer dann, wenn Frequenzen getrennt werden sollen. Und das bringt uns zurück zur Bildbearbeitung: Denn obwohl wir das im Alltag kaum wahrnehmen, besitzen auch Bilder unterschiedliche Frequenzen. Vielen ist das vielleicht aufgrund der Unmengen an Tutorials zur Frequenztrennung bekannt. Bevor wir uns die Filter aber im Detail ansehen, noch etwas zur Implementierung dieser Filter in Photoshop:
Der Hochpass-Filter ist am einfachsten zu finden, da er eben als »Hochpass-Filter« unter
Filter > Sonstige Filter bereitsteht. Ein Tiefpass-Filter ist unter diesem Namen zwar nicht zu finden, allerdings handelt es sich beim Gaußschen Weichzeichner um einen waschechten Tiefpass-Filter. Das hätten wir also auch. Bandpass- und Bandstop-Filter stehen in Photoshop von Haus aus nicht zur Verfügung. Diese können wir aber mit den in Photoshop vorhandenen Mitteln selbst erzeugen.
Was machen diese Filter nun im Detail? Sehen wir uns dazu zunächst den Tiefpass-Filter an.
Tiefpass-Filter
Wie schon erwähnt, begegnen wir den Tiefpass-Filter in Form des Gaußschen Weichzeichners. Ein Tiefpass-Filter lässt alle tiefen Frequenzen passieren und blockiert die hohen Frequenzen. (Hohe Frequenzen repräsentieren in einem Bild die feinen Details.) Wie macht der Filter das? Am einfachsten ist das anhand eines etwas simpleren Weichzeichners erklärt, dem sogenannten Box-Weichzeichner (in Photoshop ebenfalls bei den Weichzeichnungsfiltern vorhanden).
Der Box-Weichzeichnungs-Filter sieht sich einen Pixel an und bildet mit den umliegenden Pixel in einem 3x3-Gitter (= Radius: 1px) einen Durchschnittswert. Anschließend wird der Farbwert des Ursprungs-Pixels mit dem Durchschnittswert ersetzt. (Das ganze geschieht natürlich für jeden Kanal einzeln.) Der Radius bestimmt dabei wieviele umliegende Pixel in die Berechnung miteinbezogen werden:
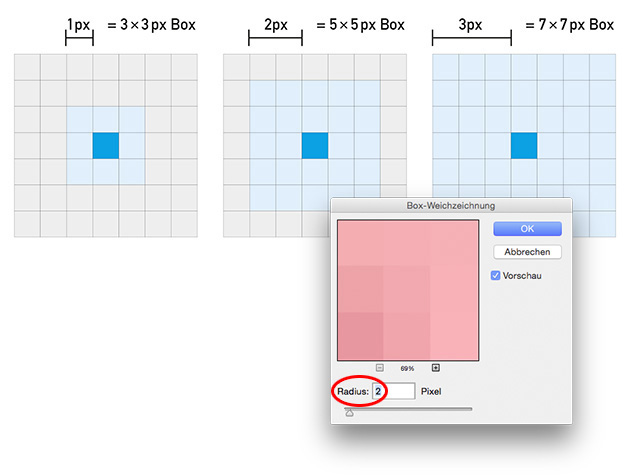
Das besondere an dem Filter ist, dass alle Pixel gleich gewichtet werden.
Der Gaußsche Weichzeichner funktioniert nach einem ähnlichen Prinzip, allerdings wird nicht einfach der Durchschnitt aller umliegenden Pixel berechnet, sondern ein gewichteter Durchschnitt. Dafür verwendet Photoshop eine Faltungsmatrix, die der Form einer Gaußschen Glocke entspricht.
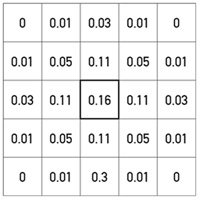
Egal, welcher der beiden Filter zum Einsatz kommt, durch das Bilden eines Durchschnitts werden die Werte geglättet und somit Details vernichtet – oder eben anders ausgedrückt: die hohen Frequenzen eliminiert.
Hochpass-Filter
Im Gegensatz zum Tiefpass-Filter blockiert ein Hochpass-Filter alle tiefen Frequenzen und lässt die hohen Frequenzen passieren. Visuell lässt sich das so darstellen:
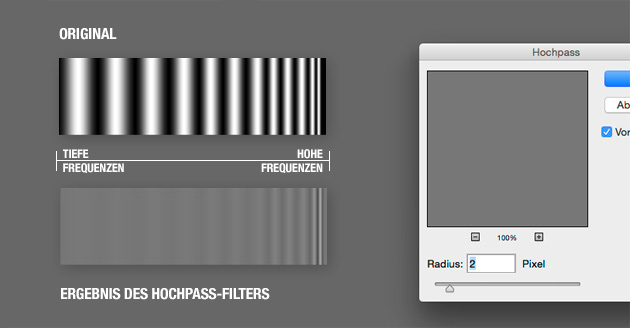
Im Ergebnis ist zu sehen, dass die hohen Frequenzen (feine Details) erhalten bleiben.
Aus mathematischer Sicht, handelt es sich bei Hochpassfiltern oft um eine sogenannte Fouriertransformation. Photoshop nutzt jedoch eine andere Herangehensweise. Im Prinzip wird vom Originalbild bloß eine weichgezeichnete Version abgezogen. Anders ausgedrückt: Originalbild minus Tiefpass (Gaußscher Weichzeichner) = Hochpass
Diese Herangehensweise – also das Subtrahieren – führt allerdings dazu, dass Pixel mit negativen Werten entstehen, was in Photoshop nicht möglich ist. Daher wird das Ergebnis um 127 Tonwerte »versetzt«. (So wie man das auch in den Dialogen »Bildberechnungen« und »Kanalberechnungen« machen kann.) Durch diesen Versatz entsteht der typisch graue Look von Hochpassebenen.
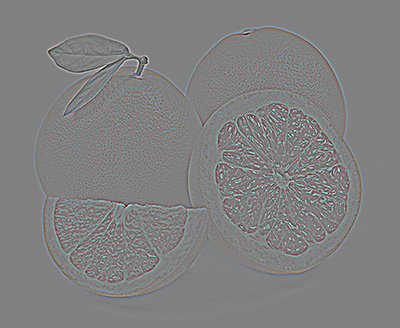
Wer Photoshops Arbeitsweise selbst nachvollziehen mag, kopiert sich die Ebene in meinem Beispielbild, zeichnet sie bei 3 Pixel mit dem Gaußschen Weichzeichner weich, invertiert die Ebene und stellt sie dann auf 50 % Deckkraft. Das Ergebnis entspricht nicht exakt dem Hochpass-Filter, aber es verdeutlicht die internen Arbeitsschritte.
Bandpass-Filter
Wie schon erwähnt, besitzt Photoshop keinen Bandpass-Filter. So ein Filter ist jedoch nichts anderes wie die Kombination aus Hoch- und Tiefpass-Filter. D.h. er lässt ein bestimmtes Frequenzband passieren. Mit ein paar einfachen Schritten lässt sich das bequem in Photoshop »nachbauen«:
- Dokument auf eine Ebene reduzieren (falls notwendig) und die reduzierte Ebene duplizieren
- Auf das Duplikat Bild > Korrekturen > Helligkeit/Kontrast mit folgenden Einstellungen anwenden: Helligkeit: 0, Kontrast: -50, »Früheren Wert verwenden« aktivieren.
- Hochpass-Filter mit dem Radius für die niedrigste Frequenz, die noch sichtbar sein soll, anwenden
- Gaußschen Weichzeichner mit dem Radius für die höchste Frequenz, die noch sichtbar sein soll, anwenden
- Da das Ergebnis von Haus aus sehr kontrastarm ist, lohnt es sich, zuletzt noch eine kontraststeigende Tonwertkorrektur/Gradationskurve darauf anzuwenden
- Fertig
Damit hat man nur noch jene Frequenzen im Bild, die zwischen den beiden gewählten Pixelwerten liegen.
Bandstop-Filter
Ein Bandstop-Filter ist das Gegenteil des Bandpass-Filters, d.h. anders als beim Bandpass-Filter, der einen bestimmten Bereich der Frequenzen durchlässt, lässt ein Bandstop alle außer die selektierten Frequenzen passieren. In Photoshop erzeugen wir diesen Effekt so:
- Dokument auf eine Ebene reduzieren (falls notwendig) und die reduzierte Ebene duplizieren
- Das Duplikat auf die Füllmethode »Lineares Licht« stellen
- Ebene invertieren
- Hochpass-Filter mit dem Radius für die niedrigste Frequenz, die geblockt werden soll, anwenden
- Gaußschen Weichzeichner mit dem Radius für die höchste Frequenz, die geblockt werden soll, anwenden
- Fertig
Ein paar Bemerkungen zu Bandpass und Bandstop:- Beide Methoden sind nur im 16-Bit-Modus mathematisch korrekt. Die Abweichungen in 8 Bit sind aber gering, sodass man diese Techniken ohne Bedenken verwenden kann.
- Nicht vergessen: In den Photoshop-Dialogen sind hohe Frequenzen kleine Radien und niedrige Frequenzen große Radien.
Hier nochmal eine kurze Übersicht über die Passfilter:
- Hochpass-Filter: Lässt nur Frequenzen, die höher sind als der eingestellte Wert, passieren.
- Tiefpass-Filter: Lässt nur Frequenzen passieren, die niedriger sind als der eingestellte Wert.
- Bandpass-Filter: Lässt nur ein bestimmtes – vom Anwender definiertes – Frequenzband passieren.
- Bandstop-Filter: Lässt ein bestimmtes Frequenzband nicht passieren.
Anwendungsbereich:
Die Anwendungsbereiche der Passfilter sind sehr vielfältig. Beispielsweise beruhen die beiden Retuschetechniken »Frequenztrennung« und »Abpudern« darauf. Gerne wird der Hochpassfilter (neben dem USM-Filter) auch zum Verstärken des Bildkontrastes benutzt. Calvin Hollywood hat diesen Bildstil häufig verwendet. Im englisch-sprachigen Raum wird dieser Effekt als »HiRaLoAm« bezeichnet. (Der Name bezieht sich auf die Einstellungen des Unscharf-Maskieren-Filters: High Radius, Low Amount.)
Darüberhinaus wird der Hochpass-Filter eben auch gerne zum klassischen Schärfen verwendet. Warum?
Nun, wie wir gesehen haben, lässt der Hochpassfilter nur hohe Frequenzen passieren. Hohe Frequenzen sind aber nichts anderes als kleine, kontrastige Bildpartien. Und wenn man in der Bildbearbeitung vom Schärfen spricht, meint man damit, dass Mikro-Kontraste verstärkt werden. Wenn wir also den Hochpassfilter anwenden und auf einen passenden Blendmodus (Ineinanderkopieren, Weiches Licht etc.) setzen, verstärken wir die Mikro-Kontraste und Schärfen somit das Bild. All das macht aber auch der Unscharf-Maskieren-Filter. Die Hochpass-Variante hat den Vorteil, das sie etwas flexibler ist. Man kann sie mit mehreren Füllmethoden kombinieren, die Deckkraft verändern oder Masken hinzufügen (luminosity mask). Der für mich größte Vorteil ist aber, dass ich den Hochpass auf einer eigenen Ebene habe. Klar, auch den USM-Filter kann ich auf einer eigenen Ebene anwenden. Allerdings nur auf einer reduzierten. Wenn ich unter dieser Ebene noch schnell eine Einstellungsebene ändere, sehe ich klarerweise keine Veränderung. Mit der Hochpass-Methode erhalte ich diese Bearbeitungsmöglichkeit.
Das heißt aber, dass man nur dann vom Hochpass-Schärfen profitiert, wenn man die Flexibilität nutzt. Anderenfalls kann man auch den USM-Filter verwenden. In dieser Hinsicht sind jegliche Diskussionen darüber, welche Variante besser ist reine Zeitverschwendung.
In einem zukünftigen Artikel werde ich etwas näher auf die beiden Anwendungsbereiche »Frequenztrennung« und »Abpudern« eingehen. Bis dahin, sei aber gesagt: Beide sind nur mit äußerster Vorsicht zu verwenden!
Tags: Hochpass