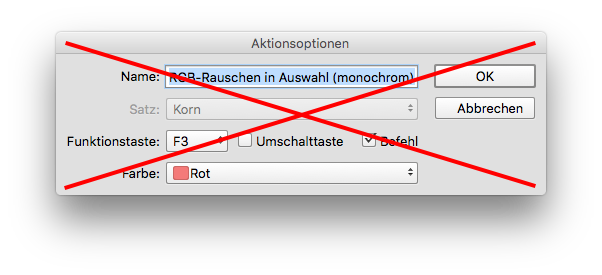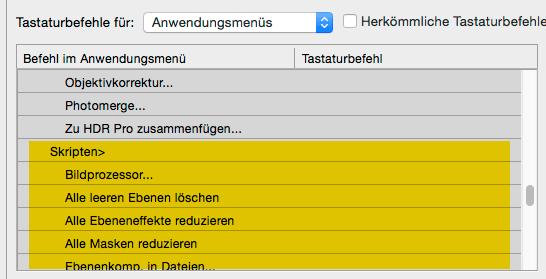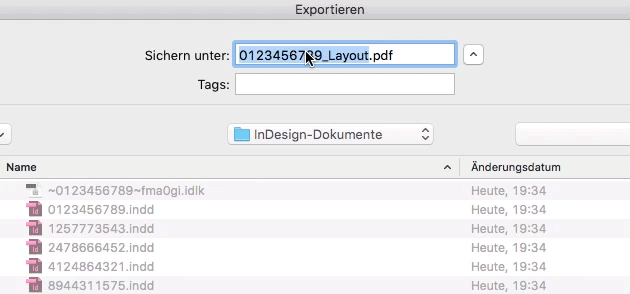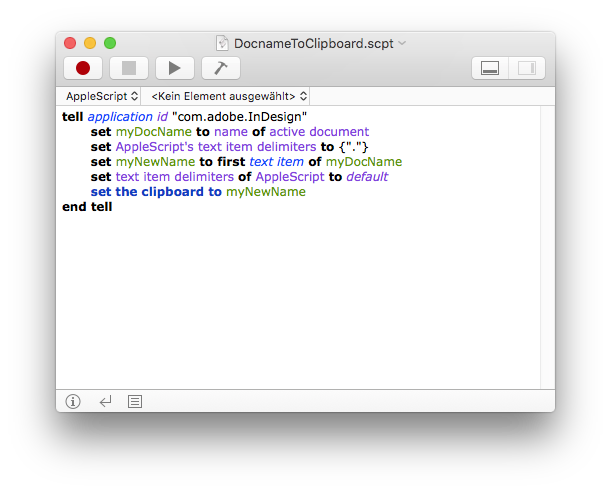Standardmäßig bekommt ein PDF beim Export aus InDesign den Dokumentnamen zugewiesen. Allerdings ist das nicht immer so und unter Umständen kann das zu einem Ärgernis werden. Doch wann genau passiert das und wie kann man das Problem lösen?
Grundlagen
Wenn man eine neues InDesign-Dokument erstellt und dieses dann beispielsweise unter dem Namen »RichtigerName.indd« speichert, bekommt dieses Dokument beim PDF-Export automatisch den Dokumentnamen zugewiesen. Das PDF heißt also »RichtigerName.pdf«.
Das ist schön und gut, allerdings nicht immer so gewünscht. Es kann beispielsweise sein, dass sich im Dokument »Einladung.indd« zwei Seiten mit zwei verschiedenen Sprachen befinden und man dieses Dokument daher einmal als »Einladung_Deutsch.pdf« und einmal als »Einladung_Englisch.pdf« exportiert. Man muss den Namen also manuell ändern.
Jedoch geht immer dann, wenn man den Namen beim Export manuell ändert, die automatische Verknüpfung zwischen Dokument- und Exportname verloren. Der zuletzt manuell vergebene Exportname wird dann mit dem InDesign-Dokument gespeichert. Öffnet man das Dokument also beispielsweise zwei Monate später wieder und exportiert es erneut, schlägt InDesign automatisch den zuletzt vergebenen Namen vor – in unserem Beispiel »Einladung_Englisch.pdf«.
Das Problem
Das beschriebene Verhalten ist zwar logisch und gut, manchmal führt es aber zu einer ungewollten Situation. Beispielsweise dann, wenn man so eine Datei (mit manuell veränderten Namen) als Vorlage für andere Dokumente benutzt.
Ich hatte kürzlich den Fall, dass ich ein Dokument erstellt habe, dessen Name aus einer Artikelnummer bestand, sagen wir: »0123456789.indd«. Während der Layoutphase habe ich das Dokument, mit dem manuell vergebenen Namen »0123456789_Layout.pdf« exportiert. Nach der Freigabe musste ich davon etwa 200 Varianten erstellen. Dazu habe ich die Datei kopiert und im Finder die richtigen Dokumentnamen (also Artikelnummern) vergeben. Da das Ursprungsdokument aber einen manuell vergebenen Namen hatte, hatten beim Export der 200 Dateien auch alle den gleichen Namen, also »0123456789_Layout.pdf« und nicht wie gewollt die zuvor definierten Dateinamen. Nun hätte ich beim Export natürlich wieder manuell den richtigen Namen vergeben können, das war mir aber zu fehleranfällig und ebenso viel zu mühsam. Also musste eine andere Lösung her.
Die Lösung(en)
Eine Möglichkeit – um sich das Tippen zu ersparen – ist, dass man beim Exportieren das entsprechende InDesign-Dokument anklickt. Damit wird der Name automatisch in das Textfeld eingetragen:
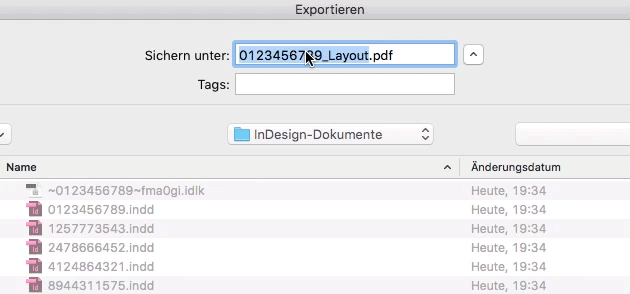
Das war mir aber zu langsam und bei der Menge an Dokumenten auch viel zu fehleranfällig.
Das brachte mich zur Verwendung von Peter Kahrels Skript »
Batch process«. Dieses Skript vergibt beim Export immer den Dokumentnamen. Doch obwohl das Skript wirklich genial ist, war es für meinen Zweck nicht ganz passend. Es musste also eine maßgeschneiderte Lösung her.
Meine Ziel war ein simples AppleScript, dass den aktuellen Dokumentnamen in die Zwischenablage kopiert, sodass ich bei Bedarf den Namen schnell und fehlerfrei einfügen kann. Das war relativ schnell erledigt:
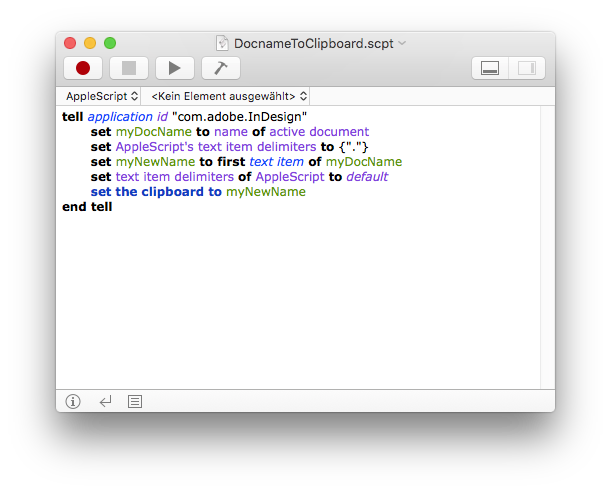
Dem Skript habe ich dann in InDesign noch ein Tastaturkürzel zugewiesen. So kann ich es schnell aufrufen und wenn nötig den Namen bequem und ohne Fehler einfügen.
Das tolle daran: Sobald der Exportname wieder dem Dokumentnamen gleicht, stellt InDesign automatisch wieder eine Verbindung zwischen den beiden her. Das Skript muss somit nur einmal verwendet werden und für die Zukunft ist das Dokument dann wieder »repariert«.
Fazit
Wenn man über diese Vorgehensweise von InDesign Bescheid weiß, lässt sich das Problem sicherlich oft vermeiden. Allerdings hat man leider nicht immer Einfluss darauf, beispielsweise wenn man mit Fremddokumenten arbeiten muss. Mit den oben genannten Lösungsvorschlägen bekommt man das Problem aber relativ simpel wieder in den Griff. Mein Skript gibt es übrigens
hier zum Download.
Tags: AppleScript, Automatisierung, Mac